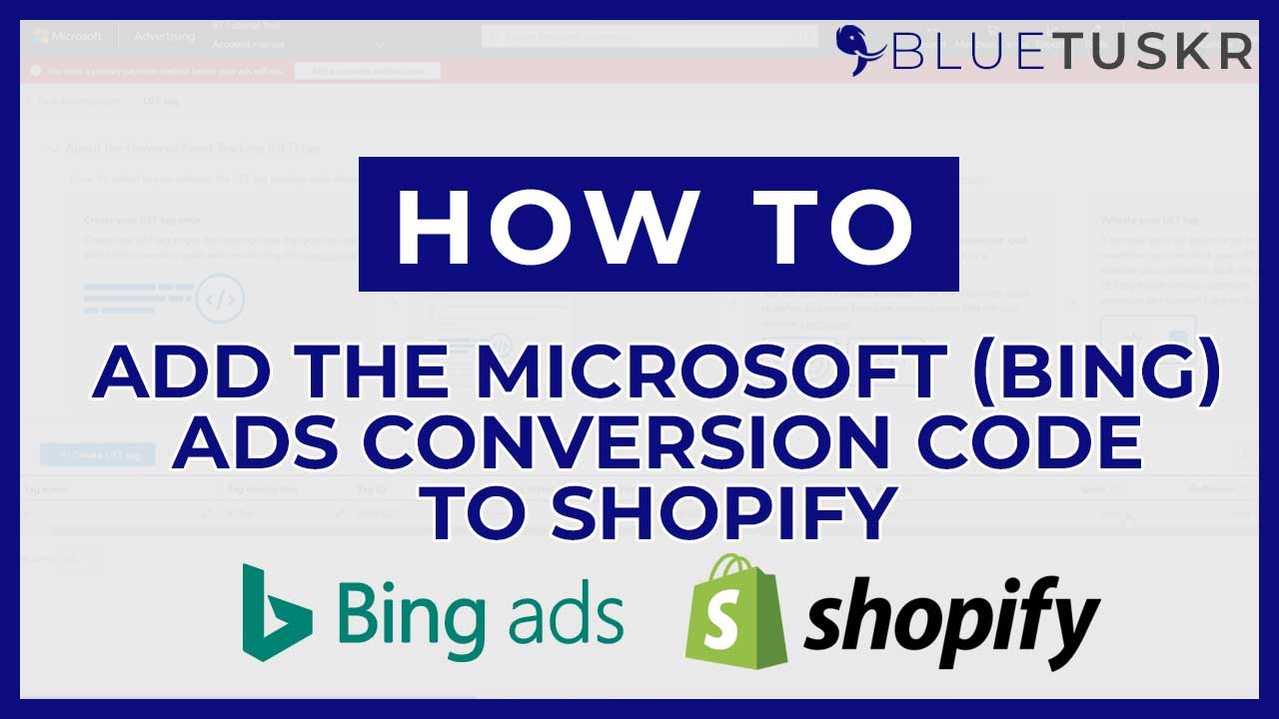
How to Add the Microsoft Bing Ads Conversion Code to Shopify
Other Goals
Binge might not be the largest search engine, but it allows users to set up multiple ads. Instead of tracking website conversions, you can track other events, especially if you run a paid advertising campaign. The process is similar to what we discussed before this section.

Microsoft Bing Ads conversion allows users to track two more goals: mobile app installation and offline. Of course, you don’t need them if you are focused on the ad campaigns on your Shopify website. Still, they are worth knowing if you hope to run ad campaigns on them.
These goals have several sub-categories that narrow down the results and help you save time. For websites, we have the following categories:
-
Sales
-
Leads
-
Other Categories
Mobile app installs only track the ads conversion for downloads on mobile devices. However, the offline goal is similar to the website. Here are the things you can track for successful campaigns:
- Purchase
-
Add to cart
-
Begin Checkout
-
Subscribe
-
Book Appointment
-
Sign-up
-
Outbound link
Regardless of which category you picked based on your advertising campaign, you can track three things: destination URL, event, and product. The destination URL tracks visits to your website, while the event section tracks specific occurrences, like subscriptions, downloads, etc. Picking the product section allows you to conduct a broad match between product purchases and the ads that led customers there.
Once you pick one, you can fill in the required details to generate the UET code. Assign it to an existing UET tag or create a new one. Hence, you can track conversions for different ads without breaking a sweat.
Using the Google Tag Manager
Bing’s cost per click approach and Google’s pay-per-click bidding might be worlds apart, but the two platforms can benefit you. Instead of creating conversion tags as described above, you can use Google Tag Manager (GTM) to develop dynamic ones. They allow easy updates and dynamic insertion into your websites.
The first step in getting information from the Google tag manager regarding your Microsoft advertising is to create a container. Follow the steps below:
-
Create a new Google tag manager account and enter your Shopify URL in the container name field.
-
Select the container ID from the overview page. You should see something like GTM-XXXXXX. Also, you will see the container code and other instructions.
-
Copy and paste that code on all your website’s pages in the heading or body section.
Once you have that setup, you can create a tag for your ad campaign. The steps are as follows:
-
Select “New tag” on the overview page.
-
Pick the tag type. This should be the Microsoft Advertising Event Tracking.
-
Set the track type to uET config/page view.
-
Go to the conversion tracking in Microsoft Advertising and copy the UET tag.
-
Add the tag ID to Google Tag Manager.
-
Choose “All page” in the “Triggering pane.”
-
Type the tag name and save it.
-
Submit your new tag and click “Publish” to enable it.
-
Go to conversion tracking on Microsoft Advertising to verify incoming conversions.
-
You can also use the UET Tag Helper to confirm all pages on your website.
This approach also allows you to set up UET for custom events. We know how intricate ad creation can be, from the keyword planner to getting the right keywords. Hence, it is best to contact an expert in this regard.
Troubleshooting Your Tracking Status
Let’s say you’re ready to place ads and create campaign flows. The last thing you want is to let your efforts, from the keyword ideas to the keyword planner, go to waste. Notwithstanding, you can still run into challenges.
We’ve identified two significant challenges that appear when using Bing ads conversion. They are as follows:
-
Unverified tracking status or inactive tag
-
No recent conversions on the tracking status
We’ve mentioned using the UET Tag Helper to verify your codes. That should take care of the first problem. Download the extension and troubleshoot for any inactive tags.
Regarding the second, there are steps to troubleshoot it. Follow the guide below:
-
Ensure the conversion goal works on the account you want to see the conversions.
-
Keep a reasonably wide window to accommodate conversions.
-
Enable the conversion goal if the status shows “Removed.” Go to the goals section and check the status.
-
Ensure you receive enough clicks for conversions. Check the “Performance” tile to see the number of clicks.
-
Add new keywords or boost certain keywords if you need more clicks. Improve your keyword research if necessary.
-
You can also widen your targeting beyond your business location to appear in more search results.
Frequently Asked Questions
When can I start tracking the Bing ads?
We understand your eagerness for results, especially if this is your first campaign. It can take 24 hours or more before Microsoft Advertising receives data from your UET tag.
That is after its creation. Hence, you can check back in 24 hours.
Are Bing ads worth the cost?
Bing ad campaigns use effective cost per click bidding. That means you can set how much you will pay when a user clicks on the ads.
How do I start tracking my first campaign?
You must create a new Microsoft advertising account to obtain the UET tag for tracking your ad campaign. Then, login to your Bing account and follow the steps outlined in this article. You can also use Google Tag Manager to create and manage tags for Bing ads.
We have years of experience helping our clients create winning strategies that leverage the power of e-commerce paid advertising services and tools.
Get started today. Contact our team at Bluetuskr, an e-commerce marketing agency and find out how we can help take your online store presence and revenue goals to the next level this year!
Watch the video tutorial here:
Connect With Us
Recent Post
- Oct 28, 2023
- Author: Andrew Maff
Tips and Best Practices in Designing the Shopify Homepage
- Sep 12, 2023
- Author: Andrew Maff
How to Use Shopify AR & 3D Models to Boost Customer Engagement

.png)









Tell us what you think!