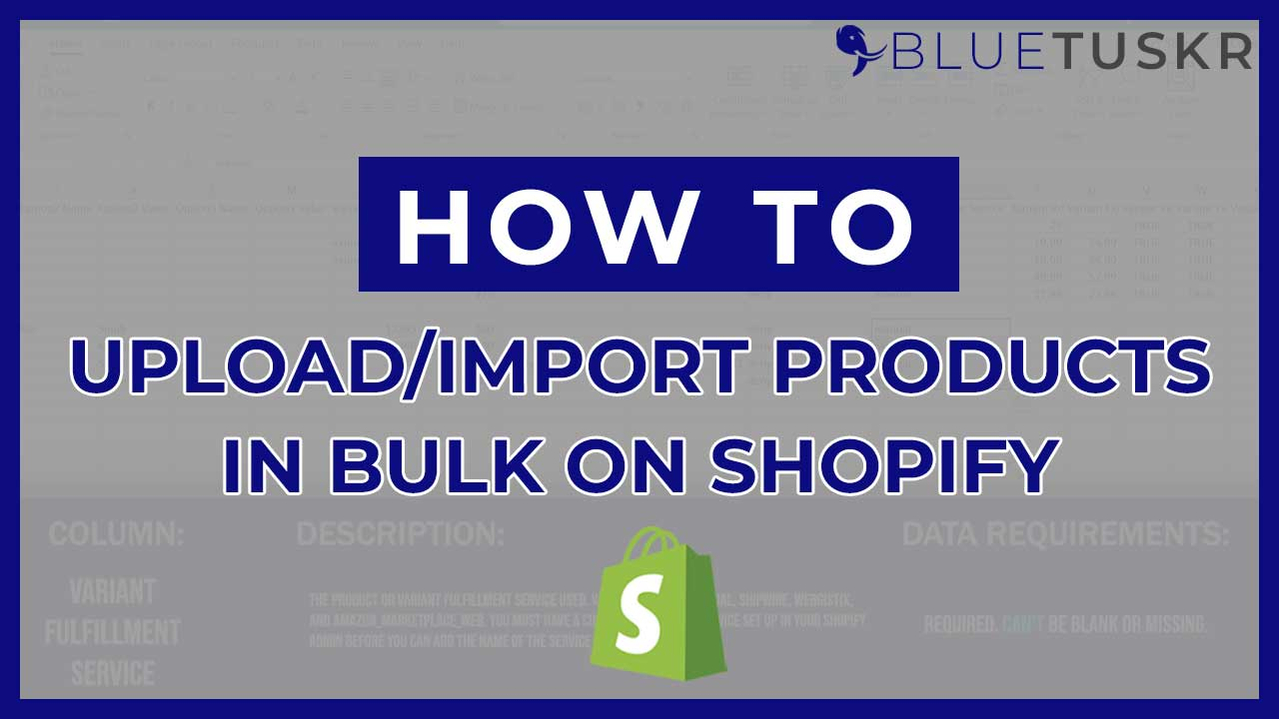
How to Bulk Import and Upload Products on Shopify
There will come a time on where your business grows and this is the time where you need to keep up with the market demand. One way of keeping up with your growing business is to know how to upload your products on your Shopify Inventory in bulk.
There are a couple of ways in uploading a product in bulk on Shopify. You may upload a large number of items and their information at once using a CSV file. If you wish to transmit product information between Shopify and another system, this might be useful.
If you choose to import a CSV file, be sure to follow Shopify's CSV structure requirements to ensure the file is exported appropriately. Your CSV file must be under 15MB in size to guarantee a successful import. Otherwise, the product import from Shopify may be partial or fail.
This tutorial is basically general knowledge that you need to know. We will walk you through all of the columns and how you can fill them up.
Bulk Upload Products on Shopify
You can start by logging in to your Shopify Admin at www.shopify.com.
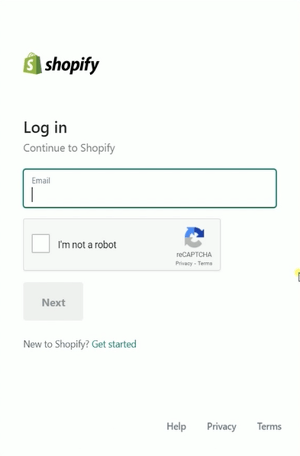
Obtain the Shopify CSV File
Once you're in, Click Products located on the left side. On the Product page, Click Import located on the upper right just beside the Add Products button.
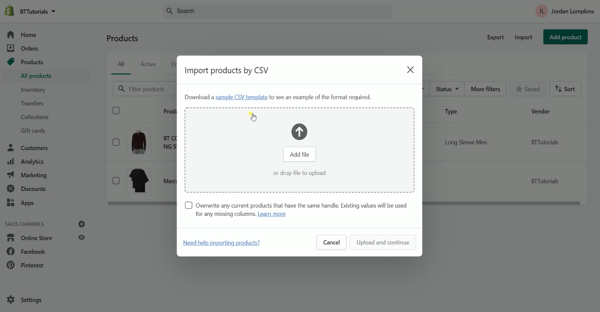
A pop-up should show up and this is where you will drag your file to upload your products on Shopify. First, we need to obtain the CSV file first. Click the Sample CSV template link and on the next page, click the Sample Product CSV File link to download it then Save and Open the file on your computer.
Edit the CSV File
The column headings appear in the first row of your product CSV file. A sample product and a few variations are included in the sample file. Our tutorial will be based on these sample products.
If your product has variation, then the first row is always considered as the Parent Listing.
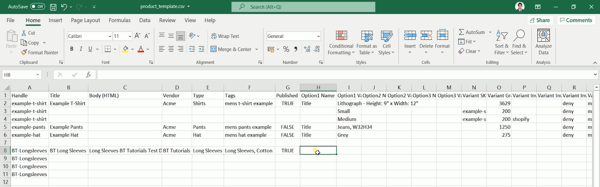
Handle
So the first one is the Handle column. Each product is given a unique name in the Handles Column. Letters, dashes, and numerals are permitted, but no spaces, accents, or other characters, including periods, are permitted. This is also what's going to be on your URL. If you have multiple variations for your products, then you need to fill in the rows for each of the variations.
Title and Description
Next is the title or the name of your product. After that would be the description of your product. You can have an HTML version of the product description. This can also be raw text that hasn't been formatted in any way.
Vendor, Type, Tags and Published
Next would be the vendor for your product's name. Enter the type of product you're selling and add tags to the next column. You need to separate the tags with a comma.
The next one would be if your product is published in your store. Valid values for this are True or False.
Product Variations
Enter the name of the option if it exists for a product. There are 3 option names. This is where you can specify or indicate your variation. For this example, we will be adding color and size. You only need to fill the first row or the Parent Listing. The Option value is where you can specify the types of variation. I'll specify the colors and sizes that I'm going to sell.
Indicate the Variant SKU. Inventories tracking services utilize this to keep track of inventory. If you're utilizing a custom fulfillment provider, you can't leave this field blank.
Indicate the weight of your products in grams in the next column. Variant Inventory Tracker is where you will specify who will be tracking your inventory. For this example, I'll have one variant that will be tracked by Shopify. If you specify an inventory tracker, you also need to specify the quantity in the next column.
Inventory Policy and Fulfillment Service
Variant Inventory Policy is when the inventory level for this product or variation reaches zero, you need to specify how this is handled. If you use a custom fulfillment service, then you can add the name of the service in the Variant Fulfillment Service column. If you are doing this manually, then you can just place Manual.
Indicate the price and the compare price in the next 2 columns. Also, indicate if the variant requires shipping or if this is taxable on the following 2 columns. Indicate the barcode number if you have one for your listing.
Image Source
Next would be the Image Source. In this column, we will need to get a URL for your product image. In this case, we will need an image hosting site and we will be using Flickr for this example. Upload your images first. You should then see them on the photostream. To get the image URL, we need to go to the image source. Click the image in your photostream. Then click the download button and select view all sizes. Make sure that you select the right image size. Right-click on the image and select copy image address.
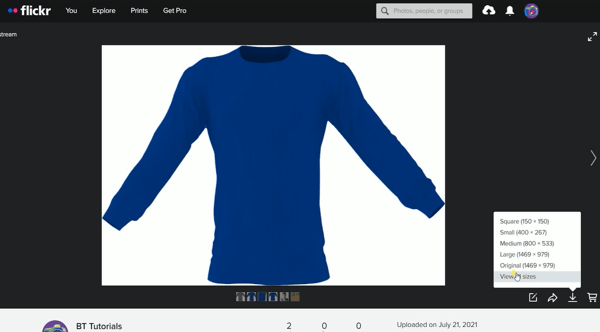
Go back to your CSV file and paste the correct URL on the Image Source Column. Do this for all of the parent listings. If your product has variation, then you can add the URL of your images in the Image Variant column. Shopify downloads the images during the import and re-uploads them into your store.
Add an Alt Text for all of your images. If your image won't load, then the alt text will be shown instead. Having an alternative text will also help you boost your website SEO.
Indicate a gift card if you have one.
SEO Title and Description
The SEO title is what's going to be shown on the search engine once this product shows up on the search result. Add an SEO description and make sure that it's 320 characters or less.
Google Shopping Metafields
There are a couple of Google Shopping Meta fields columns. This can be left blank if you aren't using Google Merchant Center. Just ignore these fields unless your app needs you to fill these up.
Image Variation, Weight and Taxcode
Go directly to the Image Variation and this is where you place all of the images for your variation. This includes the parent listing and all of the child listing or variation.
Indicate the Variant Weight Unit as well as the variant tax code which is available only if you have a Shopify Plus plan. If the Variant Weight Unit is left blank, then the value is automatically set to Kg or kilograms.
Listing Status
The last column is the status. This is whether the product is available for your customers. You can place this as Active, Draft, or Archived.
Just notice the fields that need to be filled and for those that need to be left blank if it's a child listing. sure that you don't fill the fields if those are child listings.
Now that you're done with your first product and its variations, you can then add another product.
Add Another Product
So the first one that we have is a long sleeve. What we'll be adding next is a hoodie. There will be no variation for this product so just fill up those columns like a parent listing. Do the same process that we did earlier.
We'll just place the other item as a draft just to see the difference.
Delete The Example Products
After you have added all of your products, make sure that you delete the example products and save all of your changes. Rename the CSV file and now this is already ready for upload.
Upload the CSV File
Go back to Shopify and drag and drop the CSV file. Click the Upload and Continue button after.
You should then see an overview of the items that will be uploaded to your inventory. Just click the Import Products button to start importing them.
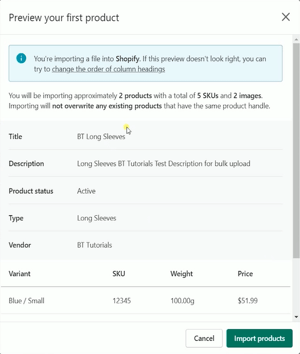
Importing your products may take a while especially if you have a lot of items to be imported.
Once the product is imported, it should then show up directly on your inventory. As you can see, we have uploaded the long sleeves and the hoodie. One is Active and the other one is a Draft.
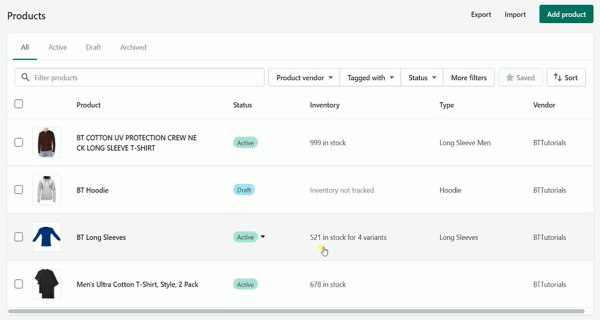
As you can see, all of the fields that we filled on our CSV file have reflected on the listing that was just recently uploaded. Now you are all set.
This method of uploading items to your Shopify Inventory is recommended if you have a lot of listing to import. You can also use this same CSV file for other e-commerce platforms.
If you need help in setting this up, we here at BlueTuskr can aid you in your e-commerce success. Interested in e-commerce strategy services? Contact our team at Bluetuskr, an e-commerce marketing agency.
Bulk Import/Upload Products on Shopify Summary
1. Log in to Shopify
2. Obtain the Shopify CSV File
3. Edit the CSV File and add the products
4. Upload the CSV File
5. Review Upload Files
Watch the video tutorial here:
Connect With Us
Recent Post
- Oct 28, 2023
- Author: Andrew Maff
Tips and Best Practices in Designing the Shopify Homepage
- Sep 12, 2023
- Author: Andrew Maff
How to Use Shopify AR & 3D Models to Boost Customer Engagement

.png)









Tell us what you think!