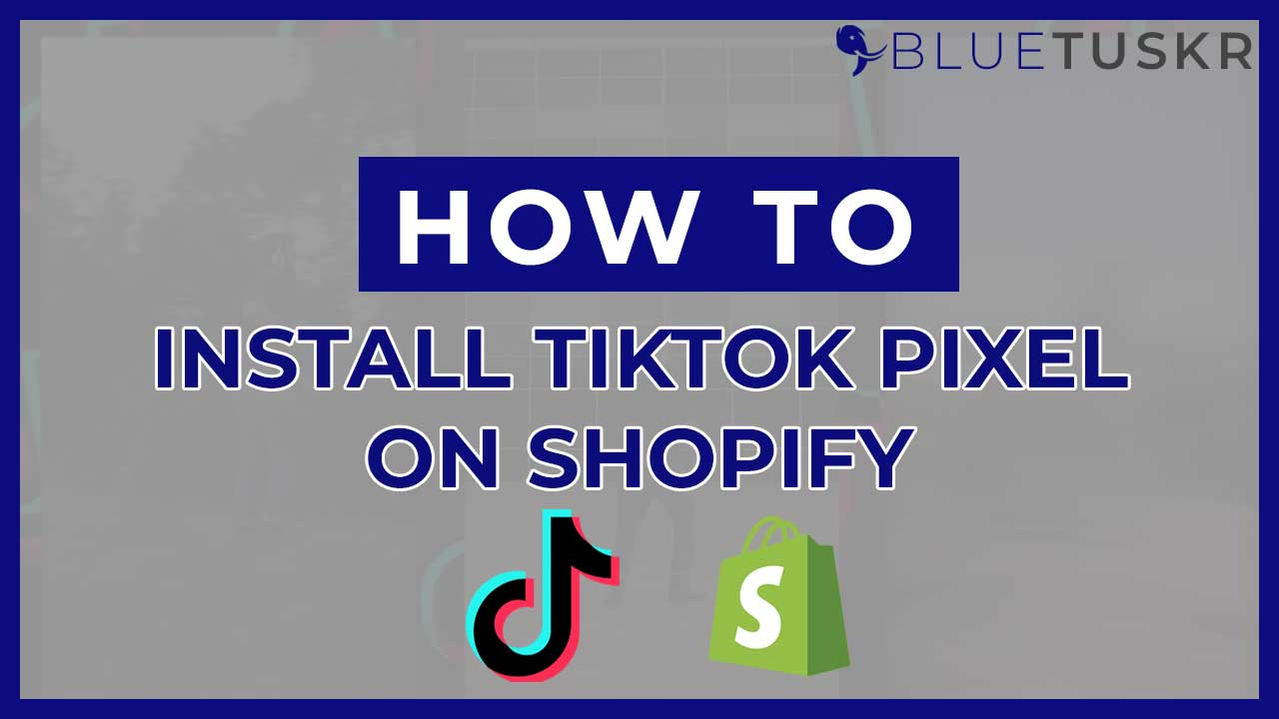
How to Install the TikTok Pixel on Shopify
I'm on Tiktok, you're on Tiktok, almost everybody is on Tiktok. It's the newest social media craze, with the biggest demographics of younger users. TikTok isn't simply a trend; it's also a refuge for innovative marketing and advertising. TikTok will now be the hub for all of your brand's existing and future marketing offerings.
As part of a new agreement, Shopify merchants can now design targeted marketing campaigns and track how they perform on TikTok without leaving the commerce platform, the two businesses announced last October 2020.
TikTok has an edge over Instagram because it is a video-based social network, similar to YouTube. Video features have gradually been added to Instagram. However, the cumulative effect is that Instagram has begun to feel overcrowded and that's the reason users are switching to TikTok.
Install the TikTok Pixel on Shopify
In this tutorial, we'll walk you through adding a Tiktok Pixel on Shopify the fastest way. We will also verify the installation to make sure that everything is in check.
Create a Tiktok Business Account
The first thing that we need to do is to create a TikTok business account. With a Tiktok business account, you can check your ad performance on the platform. Just go to www.tiktok.com/business.
Click the Get Started button located at the top right. On the next page, fill in the form with your email address and password. After you filled in the email address, click the Send Code link on the verification code field.
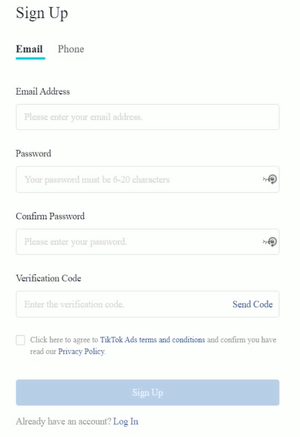
Just answer a captcha and click confirm. Tiktok will then send you an email with the verification code. Just access the email address and look for the email from Tiktok.

Copy the verification code on your email and paste it into the verification code field.
Accept Tiktok's terms and conditions and click the Sign-Up button.
On the next page, just fill in the form with your business information. Select the industry, type in your business name, your phone number and select the currency that you will be using. Accept Tiktok's Ads Program Terms, Payment Terms, and Advertising Guidelines. Then click the Register button. You should reach the Tiktok Ads Manager Dashboard.
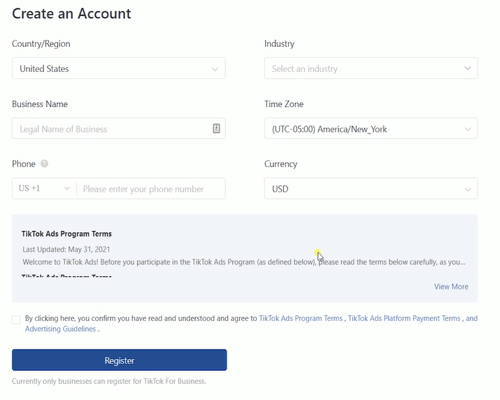
Now that you have a Tiktok Business account, let's go to Shopify and link the two. Go to www.shopify.com and log in to your account.
Connect Shopify and Tiktok Business
On your Shopify Admin, click the Apps section located on the left side, and on the next page, click the View More Apps in this Collection button. Search for Tiktok Ads on the search field and look for the app that's by Tiktok Inc.
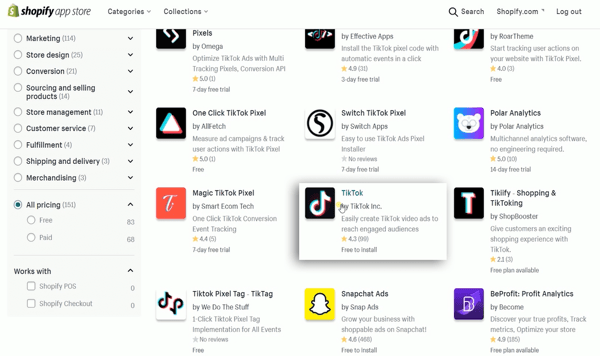
Add the app and add it to your sales channel.
On the Tiktok Channel Overview, click the Set Up Now so we can connect both of the accounts.
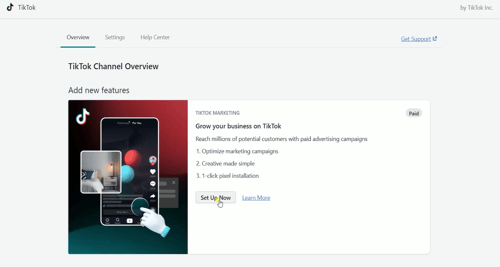
A pop-up will show up. Since we are already logged in to Tiktok Business, then we will just click the Connect button.
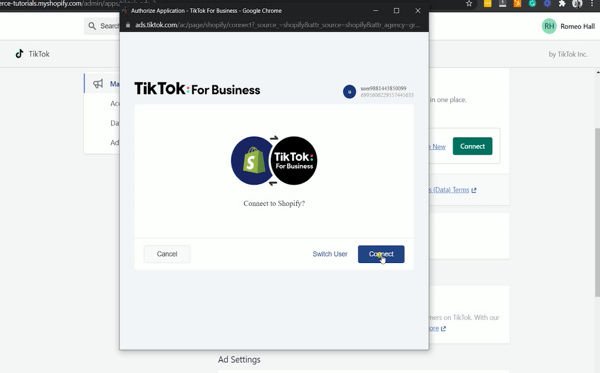
If you are on the wrong account or if you haven't logged in yet, then please do so or just click the Switch User link and log in.
Complete the Titok Business Account Setup
Now that we have connected both of the accounts, then we will just finish a couple of the setups. Under Marketing, scroll down to the Tiktok Ads Manager section and click Connect.
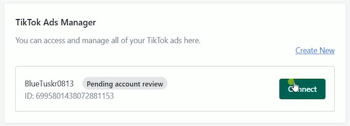
It will give you a prompt on top informing you that there are some issues. Let's check those.
Click the Tiktok Ads Manager link to go back to Tiktok. It will then ask you to fill in your billing information. Just fill them in and you may be asked to add funds to your account.
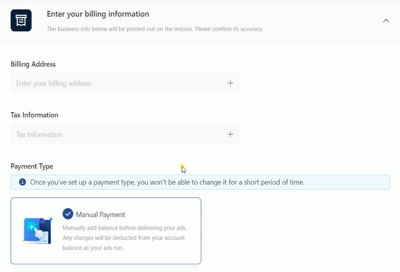
You can just ignore it for now since you're not running any ads yet.
Generate Tiktok Pixel ID
What we need to do next is to generate a Tiktok Pixel ID. Go back to Shopify and on the Tiktok sales channel, go to Settings. Scroll down to the Data Sharing section and choose Maximum for the level selection.
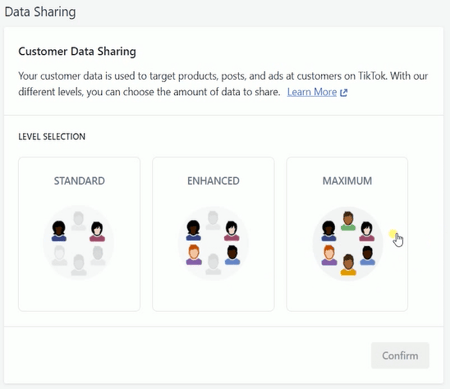
It will then generate a Tiktok Pixel ID and just click the Confirm button.
Just ignore the payment section for now since we are not running ads yet. You may need to add some balance if you will be running ads.
Verify Tiktok Pixel Installation
Now that the Tiktok Pixel ID was generated, we will verify the installation. We will check if the pixel was already installed on our Shopify website.
Access your Tiktok Business Manager. Click Assets on top and select Events.
Click the Manage button of the Website Pixel.

On the next page, click the Check Pixel Code Installation link.
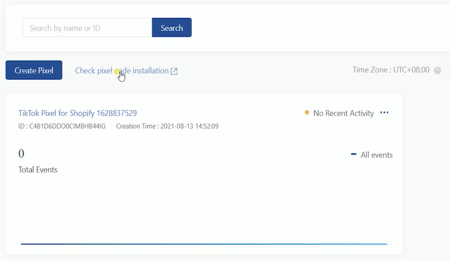
You will be directed to the chrome web store. This pixel code checking is only available for Google Chrome users as of this moment.
Install the Tiktok Pixel Helper on your Google Chrome browser. After you've installed it, pin the extension to your browser.

Access your Shopify store's website and click the Tiktok Pixel Helper extension. It should detect a Tiktok pixel installed on this website.
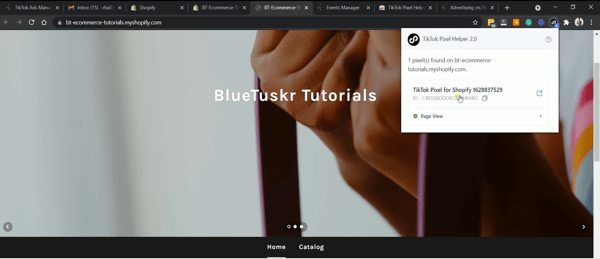
If it did not detect anything, try refreshing the page. And if you find nothing, make sure that you followed the steps correctly.
Now that you have the Tiktok Pixel installed on your Shopify website, you are now ready to run ads on Tiktok. For more information and if you need assistance in setting this up or in running ads, we here at BlueTuskr are ready to help. Till the next tutorial. Interested in E-commerce social media services? Contact our team at Bluetuskr, ane-commerce marketing agency.
Install Tiktok Pixel on Shopify Summary
1. Create a Tiktok Business Account
2. Connect Shopify and Tiktok Business
3. Complete The Tiktok Business Account Setup
4. Generate Tiktok Pixel ID
5. Verify Tiktok Pixel Installation
You can Watch the Video Here:
Connect With Us
Recent Post
- Oct 28, 2023
- Author: Andrew Maff
Tips and Best Practices in Designing the Shopify Homepage
- Sep 12, 2023
- Author: Andrew Maff
How to Use Shopify AR & 3D Models to Boost Customer Engagement

.png)



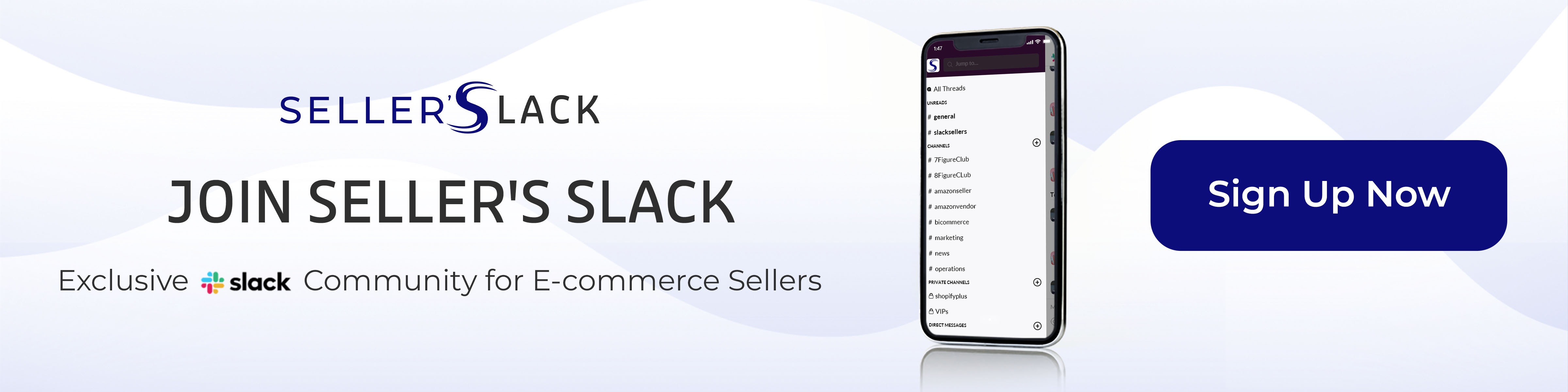






Tell us what you think!