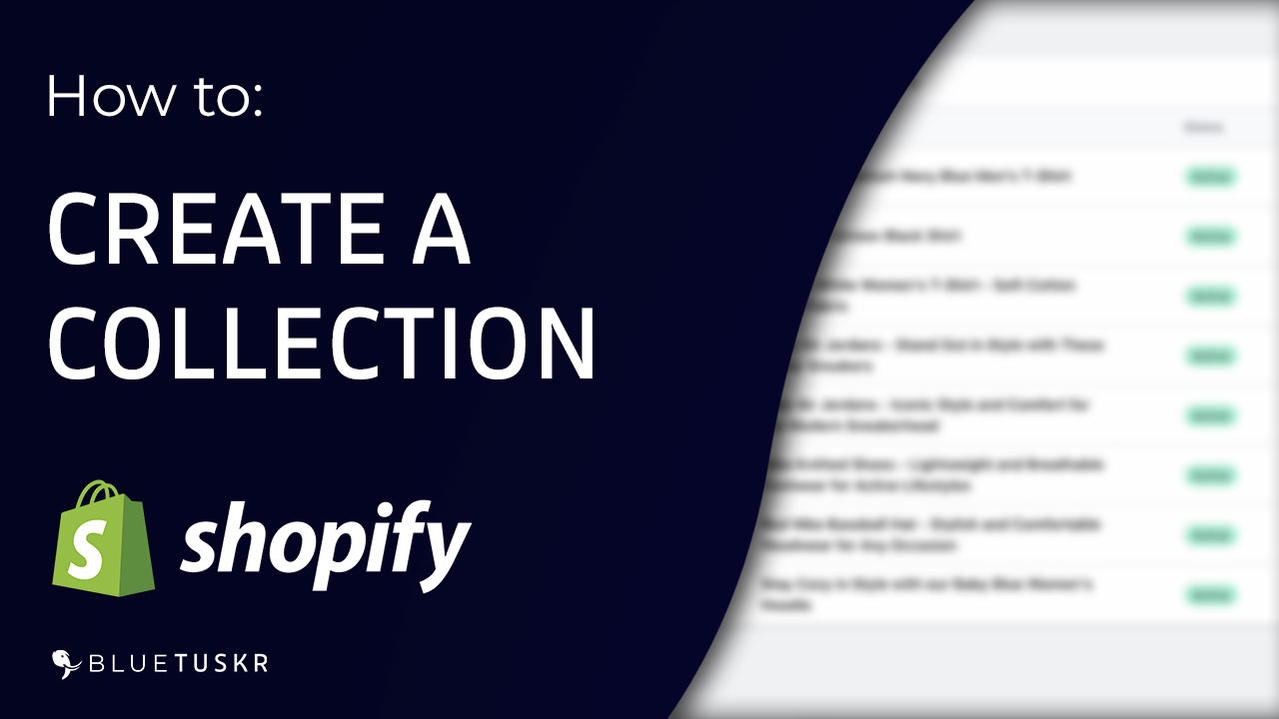
How to Create Custom Shopify Collections for Improved Navigation
Welcome to our Shopify tutorial where we simplify the process of creating custom collections for your online store. This comprehensive guide is designed to help new Shopify store owners understand the step-by-step process of customizing collections to improve navigation and boost user experience.
In this tutorial, we meticulously walk you through each step, from setting up a new collection in your Shopify admin dashboard to selecting and adding products, arranging the order of products, and finally, updating your store's navigation. This tutorial is your go-to guide to mastering the art of creating custom Shopify collections.
Create Custom Shopify Collections
Creating custom Shopify collections can improve your store's navigation, making it easier for customers to find the products they're looking for. Custom collections allow you to manually select and organize products into specific groups. To create custom collections in Shopify, follow these steps:
Creating a Custom Collection
Log in to your Shopify admin dashboard. Go to www.shopify.com.
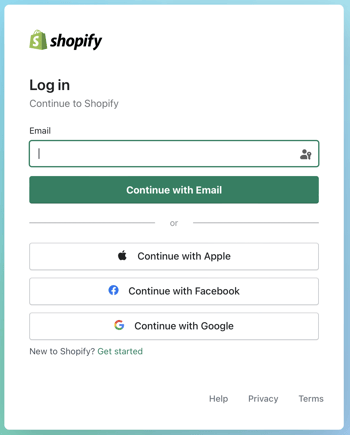
In the left sidebar, click on "Products," then select "Collections."
Click on "Create collection" in the top right corner of the page.

Enter a title and optional description for your new custom collection. Make it catchy and descriptive to attract your customers!
In the "Collection type" section, select "Manual."
Set collection visibility and sales channels if necessary. If you want the collection to be available on your online store immediately, ensure the checkbox next to "Online Store" is selected.
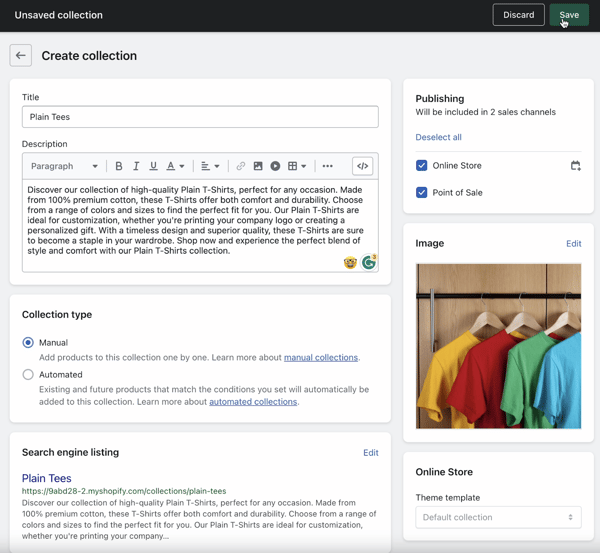
Save your new collection by clicking "Save" in the top right corner of the page.
Adding Products to the Custom Collection
Right after you created the collection, it's time to add the products.
Click on the "Browse" button.
Select the product you want to add to the custom collection.

After you have selected the items that you want to include in your collection, click the "Add" button.
Updating Store Navigation
In the Shopify admin dashboard, click on "Online Store," then select "Navigation."
Edit your main menu or create a new menu, adding a link to your custom collection.
Drag the Link to arrange it's placement.
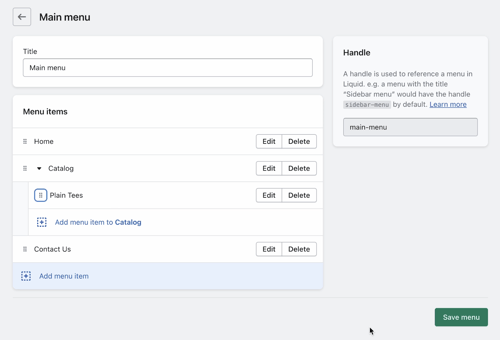
In this example, I want this to be under catalog.
Save your changes and visit your online store to ensure the custom collection is visible and functioning correctly.
Benefits of Custom Collections
Now that we've gone through the process of creating a custom collection, let's discuss the three key benefits:
Improved navigation
Custom collections help your customers quickly find what they're looking for, leading to a better shopping experience.
Better organization
Grouping related products together makes your store look more organized and professional, which can increase customer trust and loyalty.
Increased sales
With better navigation and organization, customers are more likely to find and purchase the products they're interested in, leading to increased sales and revenue.
Conclusion
And there you have it!
By following these detailed steps, even new Shopify store owners can easily create custom collections to improve their store's navigation and overall customer experience. Creating custom collections in Shopify is a powerful way to improve your store's navigation, organization, and overall customer experience. By following these steps, you'll have a more professional and user-friendly store in no time.
We have a couple of Shopify Tutorials in our website. You can always visit our website or you can also check the Shopify Community. Interested in e-commerce strategy services? Contact our team at Bluetuskr, an e-commerce marketing agency.
Summary
1. Login To Shopify
2. Create a Custom Collection
3. Add Products to your Custom Collection
4. Reorder Products in your Collection
5. Update Store Navigation
6. Double Check Changes in Online Store
Watch The Full Video Here:
Connect With Us
Recent Post
- Oct 28, 2023
- Author: Andrew Maff
Tips and Best Practices in Designing the Shopify Homepage
- Sep 12, 2023
- Author: Andrew Maff
How to Use Shopify AR & 3D Models to Boost Customer Engagement

.png)








Tell us what you think!