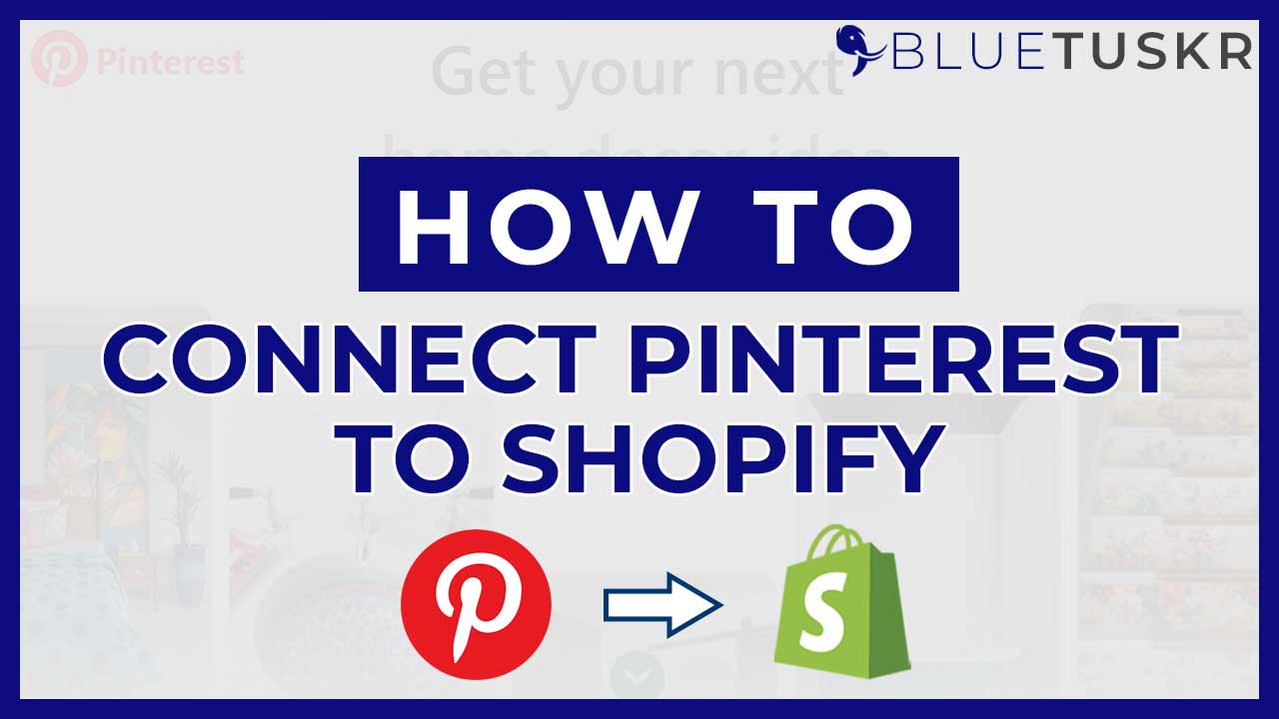
How to Connect Pinterest to Shopify - Updated 2023
Pinterest makes it easy for consumers to go right to the source by reducing the number of stages between discovery and conversion. Its visitors are more likely to convert into leads or sales than visitors from other social media platforms.
Pinterest is a wonderful social media network for e-commerce businesses like Shopify to market their items. Pinterest is a wonderful social media tool to use if you have an e-commerce business since it is visual, which is especially important if your audience is female, as it is in this video.
By focusing on supplying visual material rather than creating social conversation, it has risen to become the second most popular social media platform for driving visitors to online stores, allowing online merchants to successfully develop their businesses on Pinterest.
In this tutorial, we will walk you through connecting your Pinterest and Shopify the easiest way.
Connect Pinterest to Shopify
Before we start, please be advised that the Shopify Pinterest channel is only supported in countries including United States, Australia, Austria, Brazil, France, Germany, Italy, Spain, Switzerland, and the UK. Unfortunately, other countries are not supported yet.
You may also need to have a Pinterest Business account to take advantage of the full features of this integration.
Login to Shopify
You can start by logging in to your Shopify admin at www.shopify.com.
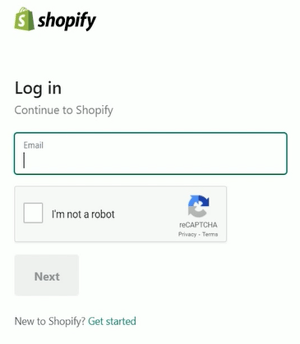
Add Pinterest Sales Channel
On your Shopify Admin, click the Plus (+) symbol on the Sales Channel.
Then select look for Pinterest and click the Plus (+) right beside it.
On the next page, scroll down to the bottom and click the Add Sales Channel button.
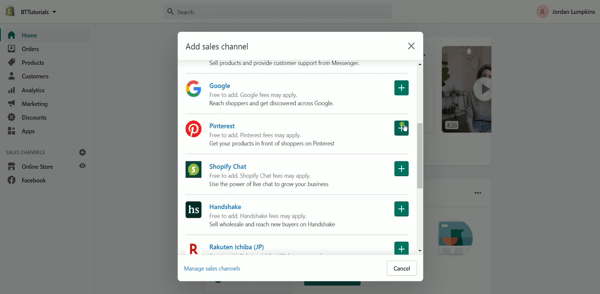
Connect your Pinterest Account
The next page is where you will connect your Pinterest Account. You can either create one or you can connect to an existing one.
Log in to your Pinterest account, then authorize Shopify to manage and access your Data.
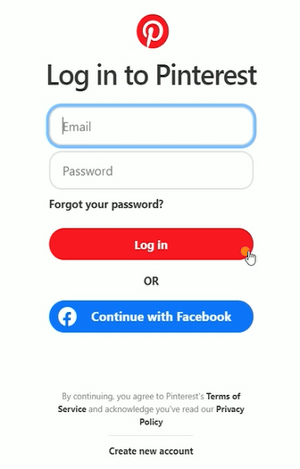
You will then be taken back to the Shopify Website. Just accept the terms and conditions.

You can scroll down to the Ad Settings and you should see that an Ad Account and a Pinterest Tag were created. Once you've established an advertising or business account and approved our terms of service, your tag will be installed automatically on Shopify. Your tag is used to track conversions and create targeted audiences depending on what visitors do on your website.
Add Pinterest Billing Information
If you haven't added any billing to your Pinterest yet, you will be advised to do so.
Just fill up the billing information and hit Save.
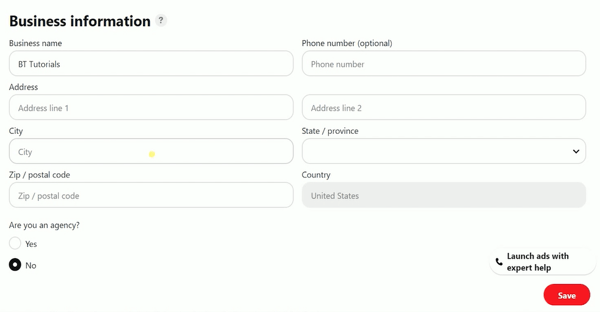
Review Integration
Back on your Shopify Admin, you can go to your Shopify Product and go to the product edit page.
When you go to the Manage Sales Channel, you should now see Pinterest added as one of the sales channels. You can either check or uncheck it if you want to add that certain product on Pinterest. Just make sure that you save your changes.
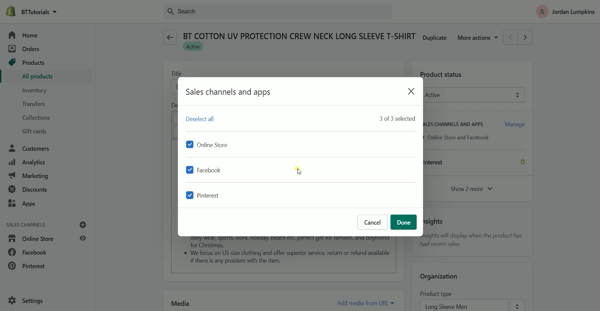
When you also go to your product page, right at the bottom part, you will also see the "Pin It" button. In this way, your potential buyers or you yourself can share this item directly to Pinterest.
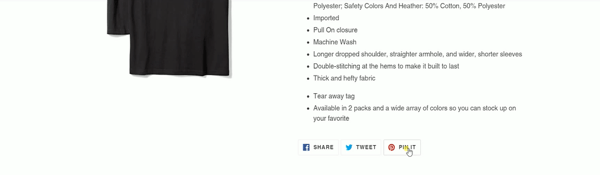
Pinterest Analytics is where you should see all of the data of your customer activities on your Shopify website. The numbers should start showing up once customers visit your website and do any activity.
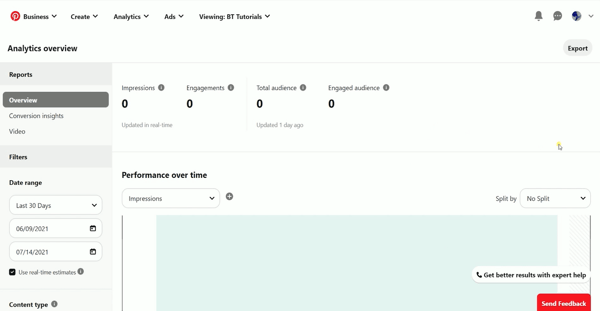
Additional advantages of the Pinterest and Shopify integration include advertising, analytics, and frequent email updates. Pinterest advises changing a personal account to a business account if you already have one.
If you wanted more insights and effective strategies, we here at BlueTuskr can surely help. Interested in E-commerce social media services? Contact our team at Bluetuskr, ane-commerce marketing agency.
Connect Pinterest to Shopify Summary
1. Log in to Shopify
2 Add Pinterest Sales Channel
3. Connect your Pinterest Account
4. Add Pinterest Billing Information
5. Review Integration
Watch the video tutorial here:
Connect With Us
Recent Post
- Oct 28, 2023
- Author: Andrew Maff
Tips and Best Practices in Designing the Shopify Homepage
- Sep 12, 2023
- Author: Andrew Maff
How to Use Shopify AR & 3D Models to Boost Customer Engagement

.png)










Tell us what you think!