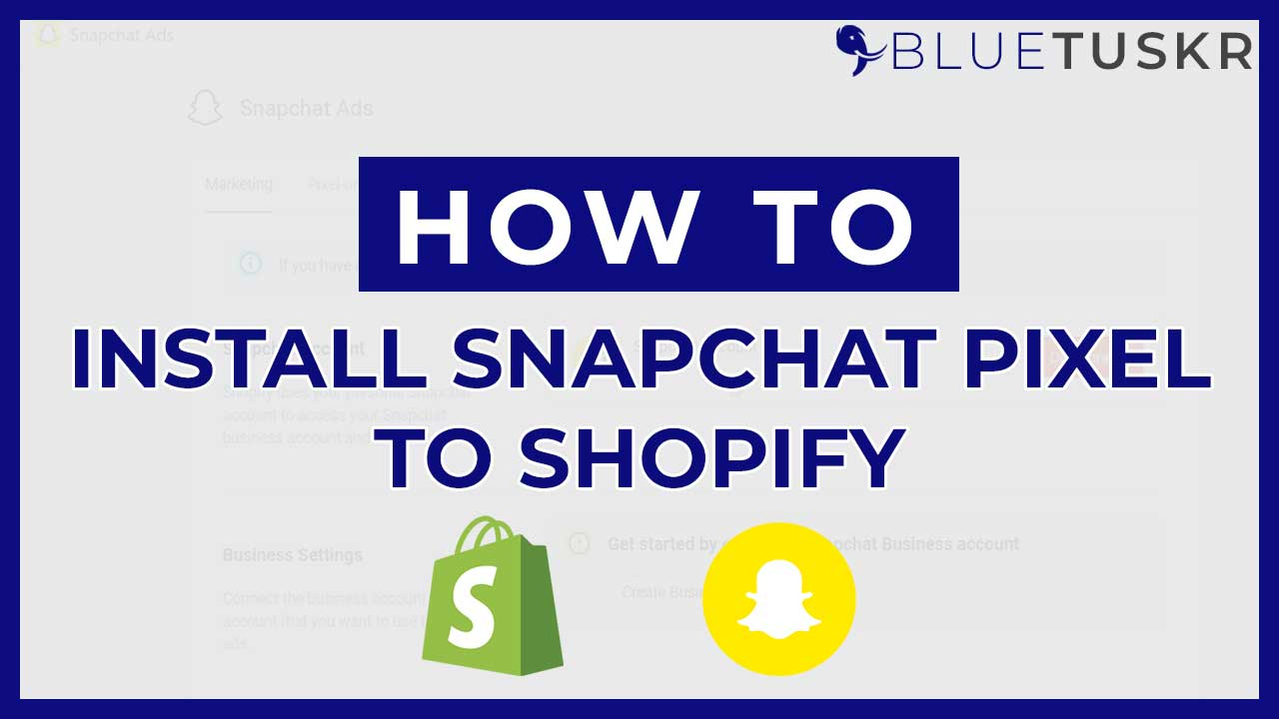
How to Install the Snapchat Pixel on Shopify - Updated 2023
Millennials and Gen Z love Snapchat! Although Snapchat may not be the first social media platform that comes to mind when considering how to market a business, when done correctly, Snapchat advertising can be quite profitable. Snapchat is a fantastic medium to use if you're marketing to a younger audience of people under 35.
Your Snapchat Pixel, like a Facebook Pixel, is critical to the success of your ad campaigns. But before you can run Snapchat advertising on Shopify, you'll need to set up Snapchat event monitoring on your shop, just like with Facebook, Adwords, and other platforms. The Snapchat pixel will enable you to effectively find and target potential customers using Custom Audiences and will help you to track and optimize conversions when you’re advertising on Snapchat.
In this tutorial, we'll walk you through installing Snapchat pixel on Shopify the fastest way.
Install the Snapchat Pixel on Shopify
Before you start, you need to have a Snapchat and a Shopify account. Go to www.shopify.com and log in to your Shopify admin.
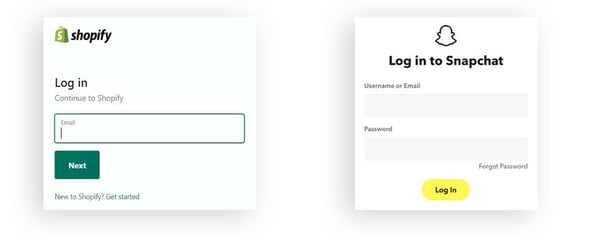
Install the Snapchat app on Shopify
Once you're in, click the Apps section on the left side. Click the View More Apps in this collection button.
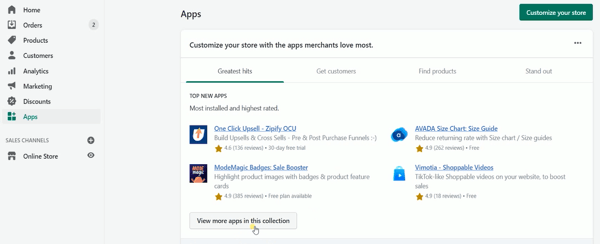
It will open a new tab which is the Shopify app store. Search for the Snapchat app and select the Snapchat Ads by Snap Ads.
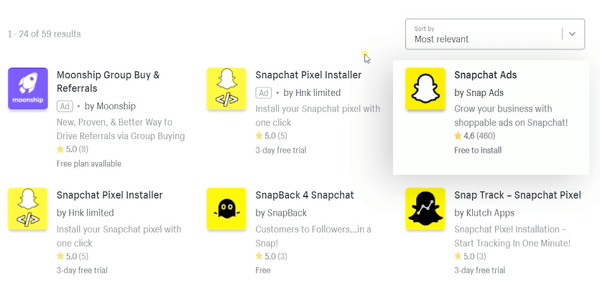
Install the app to your Shopify website.
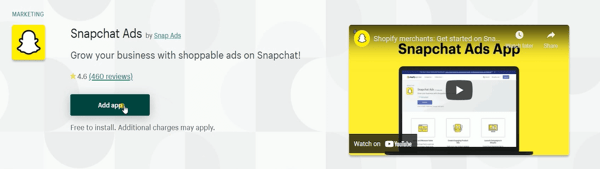
After you have installed the Snapchat app, you need to connect your account.
Connect Your Snapchat Account
On the marketing tab, click the Connect button.

A popup will show asking you to log in to your account on Snapchat. If you're already logged in to your Snapchat account, then just click the Continue button.
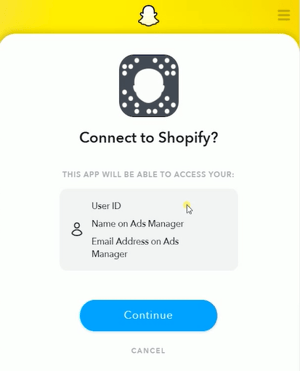
Create a Snapchat Business Account
If you don't have a Snapchat business account yet, then you will be asked to do so using your account. Under the Business Settings section, click the Create Business Account button.
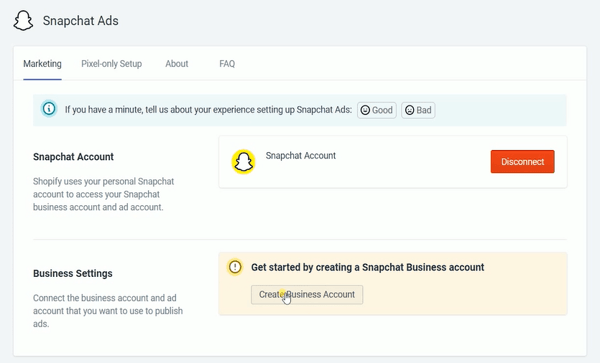
Complete your business profile. Fill out the form. Enter your business name, email, your business address, and the currency. Once you're done, click the Next button.
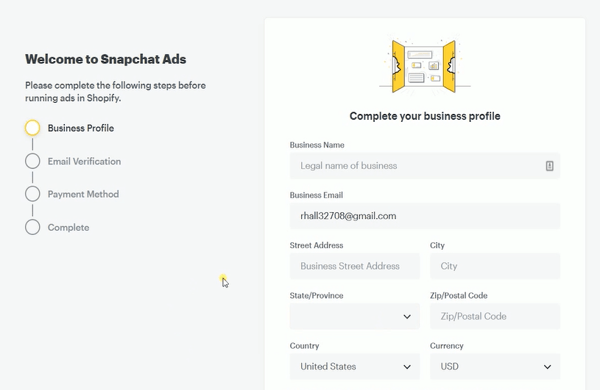
Next is the email verification. If you haven't verified your Snapchat email yet, then just go to your email and look for the email from Snapchat and just click the verification link. Once it's verified, you should see this green check on this part in creating your business account. . Just proceed to the next step.
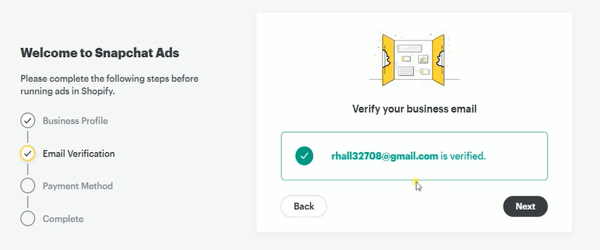
The next one is to add your payment method. You can either use your Paypal account or you can use your credit card. Don't worry for Snapchat will not charge your card, this is just for verification purposes. Just proceed to the next step once you're done.
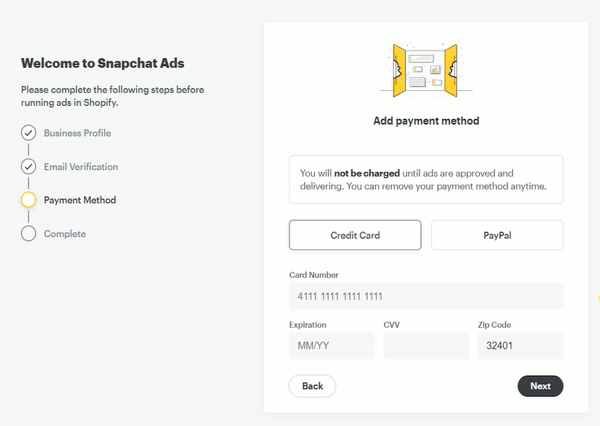
It will then prompt you that you're ready to run your ads. Click the Continue to Shopify button.
Agree To Conversion Terms
Back on your Shopify, scroll down to the business settings and agree to the Snapchat conversion terms by clicking the Accept and Save Settings button.
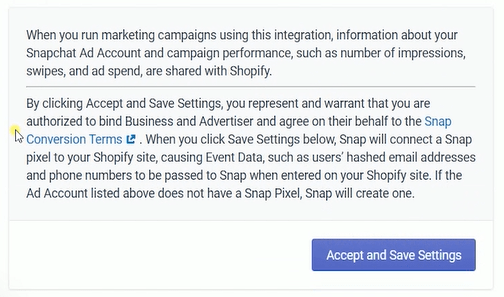
Verify Pixel Setup
On the Pixel-only Setup, you should be able to see that a Snapchat Pixel ID was generated.
At this point, you already have the Snapchat pixel installed on your Shopify website. To verify that you have the correct account, go to your Snapchat business account and go to the Events Manager. You should see the same Snapchat pixel ID on Shopify.
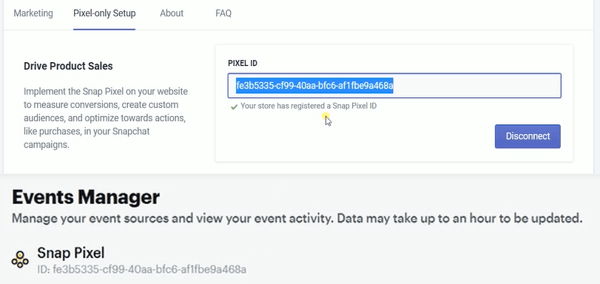
If it's not the same, then just disconnect the current pixel that was installed, redo the process and make sure that you log in to the correct account.
Now that you have installed your Snapchat Pixel on your Shopify website, you can now run Snapchat ads for your Shopify product and you need to watch out for that tutorial.
Install Snapchat Pixel on Shopify Summary
1. Log in to Shopify and Snapchat
2. Install the Snapchat App on Shopify
3. Connect your Snapchat account
4. Create a Snapchat Business Account
5. Agree to Conversion Terms
6. Verify Pixel Setup
Watch the Video Here:
Connect With Us
Recent Post
- Oct 28, 2023
- Author: Andrew Maff
Tips and Best Practices in Designing the Shopify Homepage
- Sep 12, 2023
- Author: Andrew Maff
How to Use Shopify AR & 3D Models to Boost Customer Engagement

.png)










Tell us what you think!