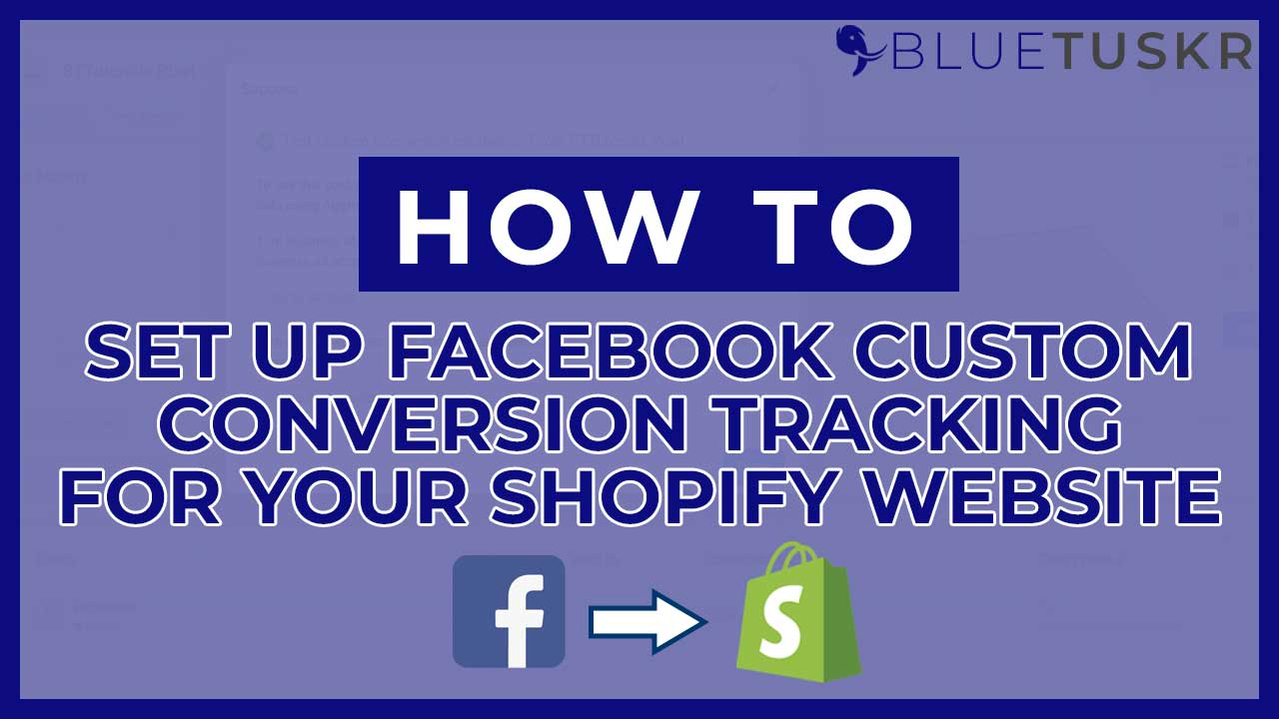
How to Set Up Facebook Custom Conversion Tracking for Your Shopify URL
Creating a custom conversion on Facebook will allow you to create rules for events. These rules can measure more specific customer actions like filtering purchases to measure purchases of a certain amount. Custom conversions can also optimize your ad delivery and reach people who most likely took the actions you cared about.
As long as you have the Facebook pixel base code ins your website, with the Facebook Custom Conversion, you can log standard events, filter events parameters, or URL Rules. In this way, it will help you understand your visitor's actions in more detail. You also have the capability to optimize your ads by showing your ads to people who are most likely to perform the action that you specify.
Please note that all URL traffic is determined using page view events, which are part of your Facebook pixel base code.
Set Up Facebook Custom Conversion Tracking
Before you start you need to install your Facebook Pixel on your website first and we have a tutorial for that. You also need to have your Shopify store domain verified by Facebook.
Log in to Facebook and Access Facebook Business Manager
You can start by logging in to your Facebook account and you should be logged in to your Facebook Business Manager by going to business.facebook.com.

Make sure that you are on the same Facebook Pixel account that you have installed on your Shopify website.
Once you’re in, click the More Tools on the left side and select Events Manager.

On the Pixel list, select the correct pixel that was installed on your Shopify website.
Create a Custom Conversion
Click the Create button and select Create Custom Conversion on the drop-down.
Name your Conversion and just add a description, select the correct data source and for the conversion event, make sure that All URL Traffic is selected.

Choose the Standard Event for optimization. In this example, we’ll be selecting Purchases.
Enter the Rules. Depending on your website category and on what you’re selling, just add the keywords that the buyer needs to meet.
Entering a conversion value is optional and this is where you can specify the value that the customer needs to purchase before they will be tracked.
It will then give you the next instructions that you need to do.

Assign The Custom Conversion to your Business Ad Account
The first is to assign the custom conversion to your business account. Click the Go To Settings button and it should take you to your Business Settings – Data Sources Custom Conversions.

What we need to do here is to add the assets. Click the Add Assets button on top then select the appropriate Ad Account asset and click the Add button. You should see the added assets on the Connected Assets tab.
Add Custom Conversion to your Domain's Web Configuration
Go back to the previous tab and the second step is to add this custom conversion in your Events Manager. Click the Go to Web Configurations button.
Select the Domain on the list where you wanted to add the custom conversion. At this point, you need to have your domain verified on your Facebook Business Manager account. You won’t be able to add or track any event if you haven’t verified your website. We will have a different tutorial for that.
Please be advised that any changes you apply to these events will pause the tracking for 72 hours in order for the changes to take effect. So just click the Edit button and let’s add the custom event.
On the Web Event Configuration, click the Add Event button on the upper right.
On the Pixel/Custom Conversion, select the Custom Conversion on the drop-down and Choose the Custom Event that you have created earlier and select Submit.

It will then give you a prompt about the 72-hour pause and it will ask you to confirm your changes. Just check the box and click the Apply button.
So that’s it! You already have applied the custom event conversion to your Pixel.
Verify the Setup
You can go back to your Events Manager and on the Test Event, enter your URL on the Test Browser Events section, and click the Open Website button. You will then be taken to your Shopify website and when you go back to the Events Manager, you should see that it is now been processed and is now starting to receive activities.

This meant that we have successfully applied the Custom Conversion Tracking.
So don’t be alarmed if it has not received anything yet for it may take 72 hours for the changes to take effect. So that is how you Set Up Facebook Custom Conversion Tracking for Your Shopify Website. Till the next tutorial. Interested in e-commerce CRO services? Contact our team at Bluetuskr, an e-commerce marketing agency.
Set Up Facebook Custom Conversion Tracking for Your Shopify URL Summary
1. Log in to Facebook and Access Facebook Business Manager
2. Create a Custom Conversion
3. Assign The Custom Conversion to your Business Ad Account
4. Add Custom Conversion to your Domain's Web Configuration
5. Verify Connection
Watch The Tutorial Here:
Connect With Us
Recent Post
- Oct 28, 2023
- Author: Andrew Maff
Tips and Best Practices in Designing the Shopify Homepage
- Sep 12, 2023
- Author: Andrew Maff
How to Use Shopify AR & 3D Models to Boost Customer Engagement

.png)









Tell us what you think!