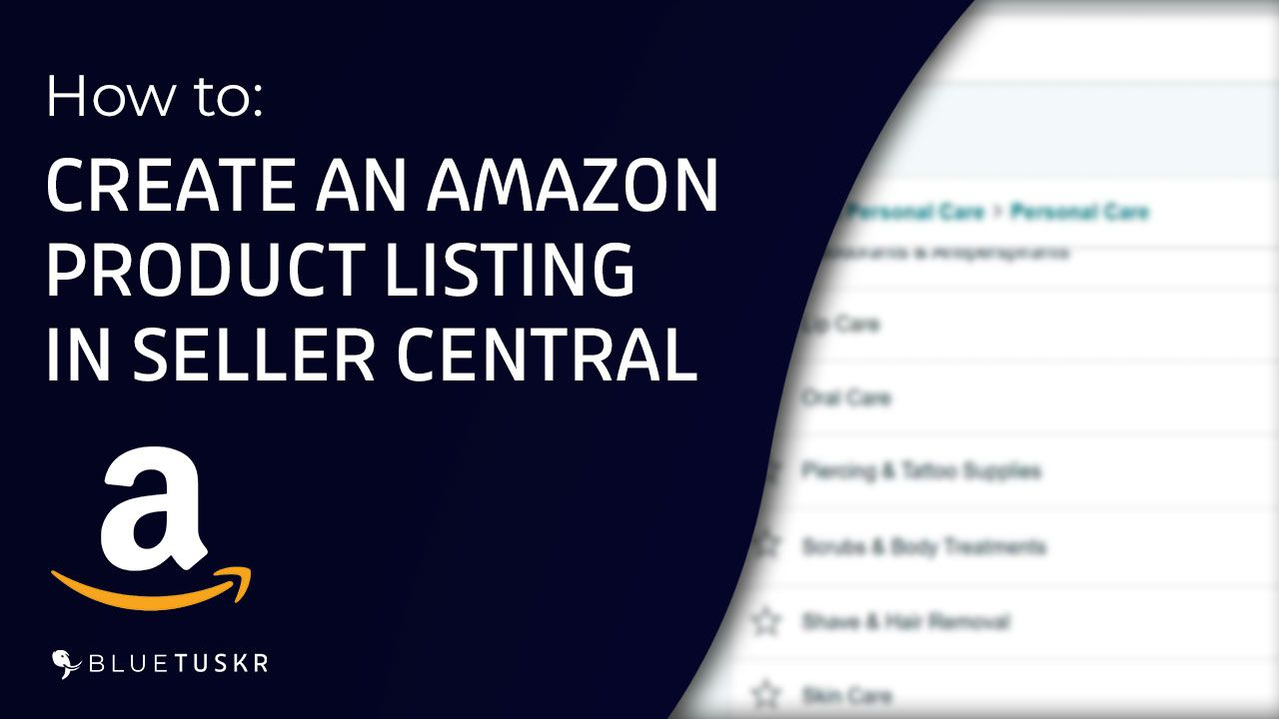
How to Create an Amazon Product Listing in Seller Central
I’m sure you’ve heard of selling on Amazon if you’ve ever considered making money online. In most nations, Amazon is a household name, with over $90 billion in revenue in the United States alone in 2017. Getting even a quarter of that for yourself would be incredible.
You can sell things on Amazon regardless of whether or not you have a business. They also handle many of the most challenging aspects of running an online business like marketing. When millions of people want to buy anything, they go to Amazon first. In many circumstances, you may sell things without doing any actual marketing.
In this tutorial, you will be learning one of the basics of starting your business on Amazon. We’ll walk you through how to create an Amazon product listing in Seller Central.
Create an Amazon Product Listing
If you’re still planning to create an account on Amazon Seller Central, you might want to visit our other tutorial for that and just get back to this later.
Log in to Seller Central
To get started, go to sellercentral.amazon.com. Click the Login button located on the upper right of the page.
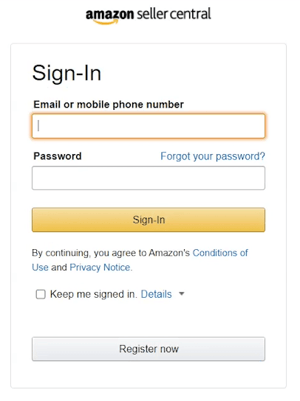
Type in your e-mail address and password and click the Sign-in button to access your account.
Add a Product
Once you’re in, click the menu button located on the upper-left of the page. Hover your mouse to Inventory and select Add a product on the selection.
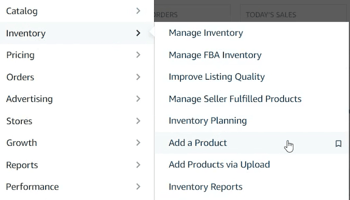
If you’re adding an existing product, you can search for the product in the search field. If you’re adding a new product that is not on Amazon, then just click the left link below the search field.
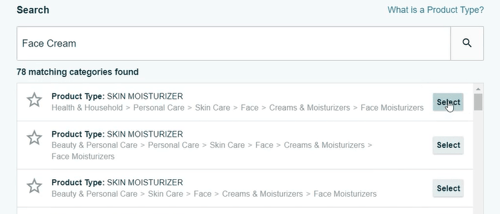
You can either scroll through the categories below until you can find the right product type. But to make it easier, you can just search the category in the search field and select the appropriate one for your product.
Vital Info Tab
The first tab should be the Vital Info tab. Add the product ID and select the type. Indicate the product name and the brand name.
If your product doesn’t have a brand name, then you can just check the box that says “This product does not have a brand name”.
Fill out the rest of the required fields on the Vital Info tab.
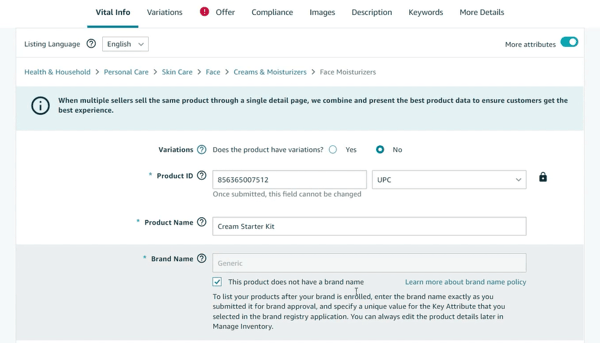
Variation Tab
Next is the variation tab. If you have a Variation, you can set it up here. For more detailed information on adding a product with Variation, you can visit our previous tutorial.
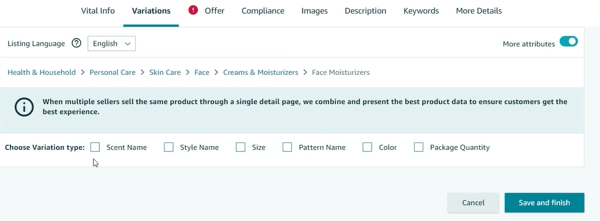
Offer Tab
The next tab is the Offer tab. This is where you can set the price of your product. Make sure you fill the required fields.
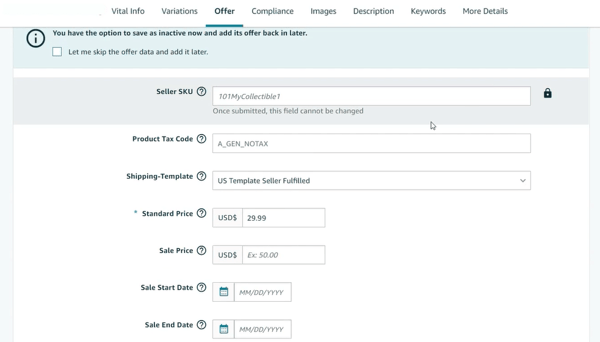
Set the Standard Price of your Item and the quantity you have on hand. It’s up to you if you would want to set a sale price of your item and its effectivity date. It’s up to you if you also want to set a tax code for your item depending on your state.
Set the Maximum Order Quantity or the maximum number of items that your customers can order. Set the Handling time as well. It is also up to you if you want your item to be purchased as a gift.
Image, Keywords, and Description
Next is the Image tab. Just drag and drop the images. Drag the images to rearrange them.
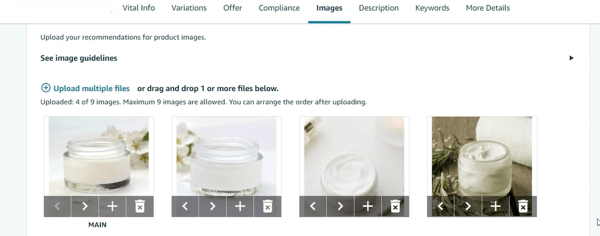
Add the product description on the description tab. Add the search terms Keywords on the Keywords tab.
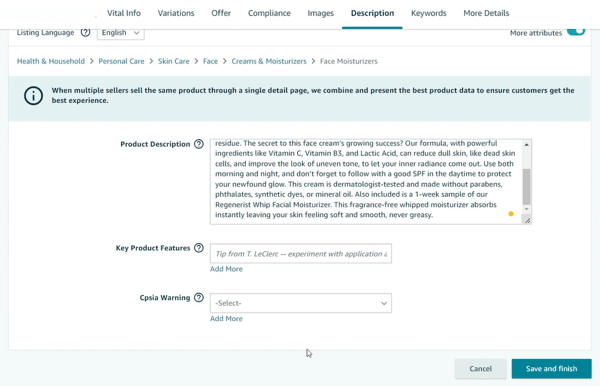
Make sure that you have filled out all of the required fields. You should see a red mark if something is incomplete on that tab. Once it’s set, you can then click the Save and Finish button.
The new product will be available after it goes through the Amazon check. It will publish immediately or on the publish date that you set.
So that’s how you create an Amazon product listing. You can now start your Amazon e-commerce journey.
See you soon at our next tutorial. Interested in an Amazon listing optimization service? Contact our team at Bluetuskr, an e-commerce marketing agency.
Create an Amazon Product Listing in Seller Central Summary
1. Log in to Amazon Seller Central
2. Access the Add a Product Page
3. Enter the Vital Info
4. Set the Pricing of your Item
5. Add the Variations
6. Add the Search Keywords and Description
7. Save and Publish
Watch the Full Video Here:
Connect With Us
Recent Post
- Oct 28, 2023
- Author: Andrew Maff
Tips and Best Practices in Designing the Shopify Homepage
- Sep 12, 2023
- Author: Andrew Maff
How to Use Shopify AR & 3D Models to Boost Customer Engagement

.png)









Tell us what you think!